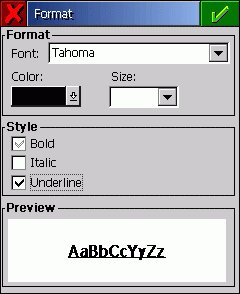Aroy Word Processor Manual
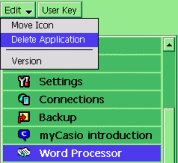
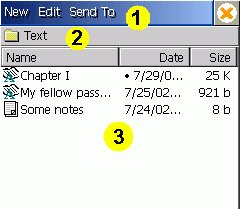
| Main Menu(1) - |

| File view does not display files in subfolders or files on CF card. To do this current folder must be changed as explained above. Word Processor only displays text and rich text documents (files with extension .TXT or .RTF), as it can not edit other types of documents. |

| Clicking Back button always saves the document (if there are changes, of course). To leave document unchanged see Discard Changes at the bottom of this section. |
| Word Processor works only on word base. When searched text is, for example wonder, it will be found in all words containing wonder, e.g. Wonderful, wonders. If you Replace Wonder with Magical, it will replace the whole word Wonderful not just only Wonder. |
| Be careful where you save your documents! From the folders displayed in the root directory only 'Nand Disk', its subfolders and CF card persist when the device is reset (with the Reset button on the left side). Apart from converting a rich text into plain text file you should not need this function. |